kali ini saya akan membuat tutorial sharing internet di Win 7 (Host OS) ke Linux Ubuntu Dekstop (Guest OS).. Hehehe. Oke untuk langkah-langkahnya monggo disimak.
1. Pertama kita konfigurasi yang ada di VMware terlebih dahulu, karena nanti di Guest OS kita akan menggunakan IP DHCP. Untuk langkahnya pilih menu edit - lalu pilih Virtual Network Editor - Pilih type connection yang “NAT” (fungsi NAT itu sendiri adalah mngeshare IP yaitu yang namanya VMnet8, lalu kita atur IP nya sesuai keinginan (missal : 192.168.29.0 SM : 255.255.255.0). Setelah selesai, klik OK.
2. Lalu kita kembali ke menu awal VMware, klik kanan pada Guest OS pilih setting - klik menu Network Adapter - lalu pada network connection kita pilih “NAT”, oya jangan lupa untuk mencentang “connect at power on” nya juga. Lalu klik OK.
3. Jika konfigurasi pada VMware sudah beres, saatnya kita mengkonfigurasi IP pada Host OS agar dapat sharing internetnya. Terlebih dahulu pastikan bahwa anda sudah terhubung dengan koneksi internet, kalau untuk contoh di sini saya menggunakan modem GSM.
4. Lalu lihat IP yang kita dapatkan pada koneksi internet kita. Caranya buka menu control panel - pilih Network and Sharing Center - lalu pilih change adapter setting (berada pada menu di sebelah kiri) - lalu pilih koneksi internet anda yang ada di network connection, di sini nama koneksi saya “3data” - klik kanan pilih status, lihat IP nya.
5. Lalu selanjutnya kita konfigurasi koneksi VMnet8 yang ada di network connection, klik kanan koneksi VMnet8 - pilih properties - pilih Internet Protocol Version 4 - klik propertie - Lalu atur IP nya harus 1 kelas dengan IP DHCP yang telah kita atur tadi. Lalu masukkan IP internet (3data) kita tadi pada default gateway nya. Lalu klik OK.
6. Langkah selanjutnya, hidupkan Guest OS. Setelah masuk ke Guest OS, lihat koneksi LAN nya apakah sudah terhubung apa belum. Dan juga cek IP nya apabila masih dalam kondisi static maka rubah menjadi DHCP yaitu dengan langkah System - Preference - Network Connection - Lalu klik Auto eth0 dan pilih edit - klik tab IPV4 Setting - lalu atur pada method dengan automatic (DHCP). Apabila sudah selesai klik Apply.
7. Apabila semuanya sudah clear maka coba kita ping tes ke www.google.co.id. Dengan langkah Klik Applications - Accessories - Terminal - Lalu pada Terminal kita ketikkan ping www.google.co.id.
8. Kalau sudah berhasil, maka cobalah browsing menggunakan browser.
Alhamdulillah selesai sudah sharing internetnya, semoga saja postingan saya dapat bermanfaat. Dan terimakasih sudah berkunjung. =)











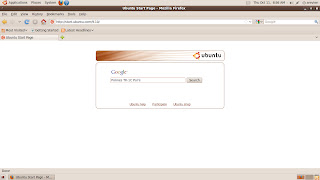
=> Silahkan berkomentar sesuai artikel diatas
=> Berkomentar dengan url ( mati / hidup ) tidak akan di publish